LifeFlix is simple yet powerful Mac desktop software for importing all your old Video8, Hi8, Digital8, MiniDV and HDV tapes. The founders spent over 20 years in the video technology industry and developed LifeFlix because iMovie no longer supported their DV camcorders. Software Downloads for 'Super Mini Dv Bpr 6 Driver'. 1Click DV to DVD is stable, fast, ease-to-use DV to DVD converter which provides the simplest way to convert and transfer Mini DV, DV to DVD-Video disc and transfer Mini DV, DV to computer and backup DV to DVD folder or ISO file with perfect output quality.
Apr 21,2020 • Filed to: Video to Device • Proven solutions
A video file that is created through a digital video camera is known as a DV file. With limited compatibility and playback support converting these files to popular formats like MP4, MOV, and others become important. Using the good program, you can convert DV to MP4, MOV, and other formats in a hassle-free manner.
Part 1. Best Way to Convert DV to MP4 or Other Format
With Aimersoft Video Converter Ultimate all your video conversion tasks can be taken care in a hassle-free manner. The software supports over 500 formats for conversion in lossless quality. You can use it to convert DV to MP4, MOV, AVI, MKV, and many other formats without compromising on the quality. With advanced hardware acceleration, files are converted at a super fast (90X) faster speed. The videos to be converted can be added directly by connecting your camera to the PC. Video download, recording, editing, transfer, DVD burning are additional features.
Aimersoft Video Converter Ultimate
- Allows converting DV to MP4, MOV, AVI, MKV, and other formats easily.
- DV to MP4 and other format conversion supported at super fast speed and with lossless quality.
- The built-in editor allows trimming, cropping, cutting, and performing other functions before DV to MP4/MOV and other formats conversion.
- Files to be converted can be added from a PC or directly from a DV device.
- Download video from YouTube, Vimeo, Vevo, and other 1000 sites supported
- Allows burning videos in an array of formats to a DVD disc.
- Windows and Mac version of the software are available.

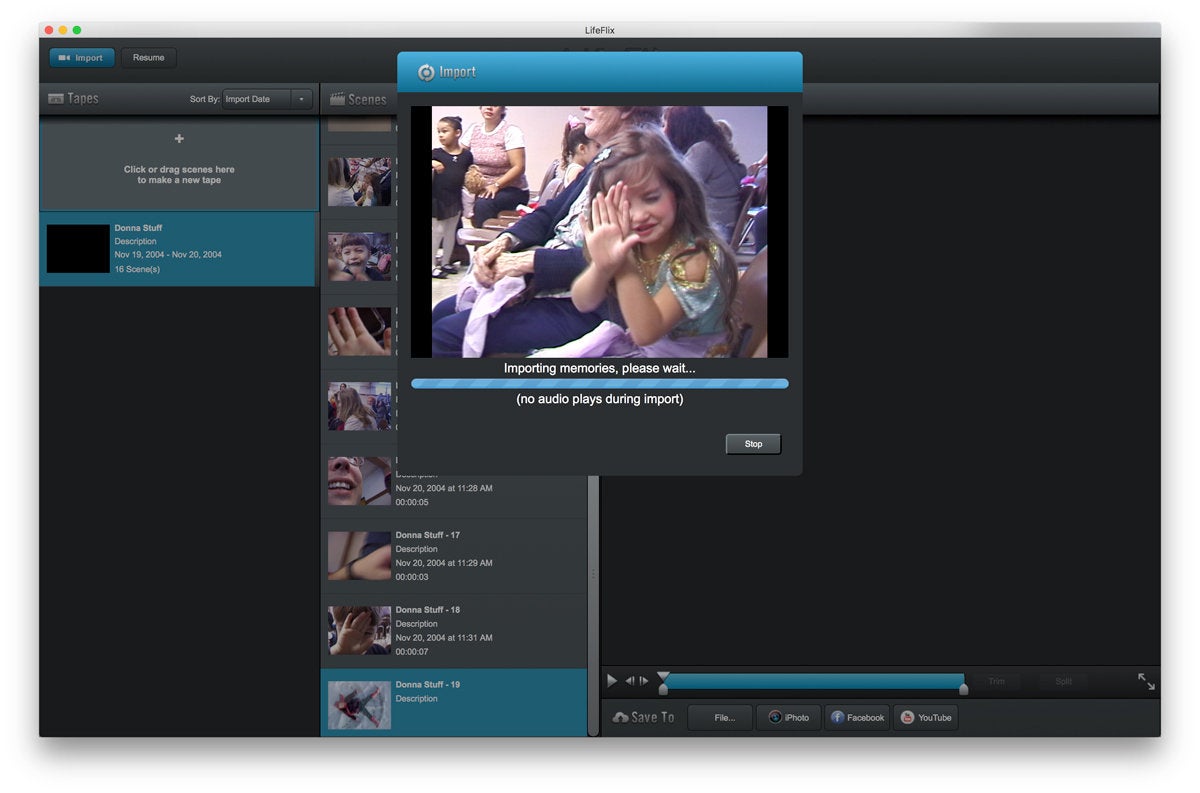
Guide to Convert DV to MP4/MOV and Other Formats using Aimersoft DV to MP4 Converter
01 Run Aimersoft Video Converter Ultimate and load DV videos
Install, download, and open the converter software on your PC. Connect the digital video camera having the files to be converted. At the Convert tab of the software interface, open the drop-down menu at +Add Files and select the device option. The interface will show the videos present on the connected camera. Choose the ones to be converted.
02 Choose the target format
At the top-right corner, click on the drop-down icon at Convert all files to: option and the list of supported Video, Audio, and Device format appears. Choose MP4, MOV, AVI, or any other desired format and the resolution from the Video list.
03 Convert DV to MP4 format
Click on the Convert All button to start converting DV to MP4 or other selected format. At the Output tab, the computer location where processed files will be saved has to be selected.
An online tool can also be used for converting DV to other video formats in a simple manner. One such program is FreeFileConvert that is free to use and need no installation or registration. Using the tool, your DV files on computer, URL or cloud storage can be added to the interface for the process. Maximum 5 files having a combined size of 300MB is supported for conversion at a time at FreeFileConvert. All popular video, audio, archive, and other file types are supported by the tool. The files once converted can be downloaded to your PC. See the steps below:
Step 1: On your PC browser, open https://www.freefileconvert.com/dv-mp4. Click on the Choose File button to browse and load DV videos.
Step 2: At the Output format section, choose the desired target format from the supported list.

Step 3: Click on the Convert button to start uploading and converting added DV videos to the desired output format.
Upon process completion, the files can be downloaded to your PC. There is also an option to get the converted file on your email id.
An online converter is a simple and free tool but have a number of disadvantages associated. Some of the major ones are as follows:
Pros:
- Limitation to the file size and number of files that can be processed at a time
- The converted file needs to be downloaded
- The site comes with ad
- The software is dependent on internet connectivity and speed
- No additional features or options for file editing
The SQ11 Mini DV Camera is a small yet powerful device with many applications. This camera is currently being sold by a number of resellers and is often marketed as an alternative sport camera; however, its small form factor is great for many security applications as it can be mounted and hidden almost anywhere. The small design also forces you to have keen knowledge of its operations before using it, as its many functions are accessed via only two buttons! Because of this, we thought it would be helpful to overview the setup and functions of this awesome little camera. Let's dive in.
How to Setup the SQ11 Mini DV Camera
First, you will need a spare microSD card to store photos and videos locally on the device. We suggest going with a 32 GB card to maximize storage. Insert it into the flash card slot.
Next, fresh out of its packaging, the SQ11 Mini will need its built-in lithium-ion battery to be fully charged before operation. Use the supplied USB cable to plug the camera into your computer to begin charging. You should see the LED indicator on the side of the camera flash red. It will show a solid red light to let you know when it is fully charged.
While we are plugged into your computer, now is a perfect time to checkout the file structure that was automatically setup on the inserted flash card. Navigate to the camera's USB drive and you should see that along with a PHOTO and VIDEO folder, the mini cam has created a file named: TIMEREST.
Open this file with a text editor to see a single line of text. This is where the clock is set for the time stamps displayed on videos. You can change the date and time to match that of your local timezone or change the 'Y' to 'N' to turn off time stamps all together. Save your changes, unplug the camera, and turn it on.
How to Use the Mini Camera
The SQ11 has three main modes that can be accessed using the mode button. Once the camera has been powered on, the LED indicator will give a solid blue light to show that it is on standby to record video in 720p.
Standby Modes
- (solid blue) 720p
- (solid blue and red) 1080p
- (solid red) Photo
Pressing the MODE button at this point will toggle through the three camera modes in standby. The LED indicator can be read to tell which mode you are in. Solid blue as stated before is 720p video. Press the MODE button once, and you will see solid red and blue lights. You will now be in 1080p standby. Pressing the MODE button a second time, you will see a solid red light. You are now in photo standby mode.
Recording Video and Taking Photos
While in either 720p or 1080p video modes, pressing the POWER button once will cause the LED to flash a few times before going out, and the video recording will start. The camera automatically saves videos every 5 minutes if left alone in this state. Pressing the POWER button again will stop recording and save the current video. You will return to video standby mode.
When in photo standby mode, the POWER button is also used to take photos. The LED will flash once to indicate that the picture has been taken.
You can check out this quick video displaying the different modes if any of this is confusing:
Motion Detection
This mini video cam comes equipped with motion detection recording capabilities. To turn this on, navigate to either 720p or 1080p video standby modes, then hold the MODE button for 3 seconds. The camera will enter a motion activated recording mode. It will record for a 1 minute interval once motion is sensed.
Night Vision
Night vision assisting lights can be toggled on and off at any time by holding the POWER button down for 2 seconds. The LED indicator will flash red 2 times to show that the IR night lights have been turned on and will flash 3 times to indicate that they have been turned off.
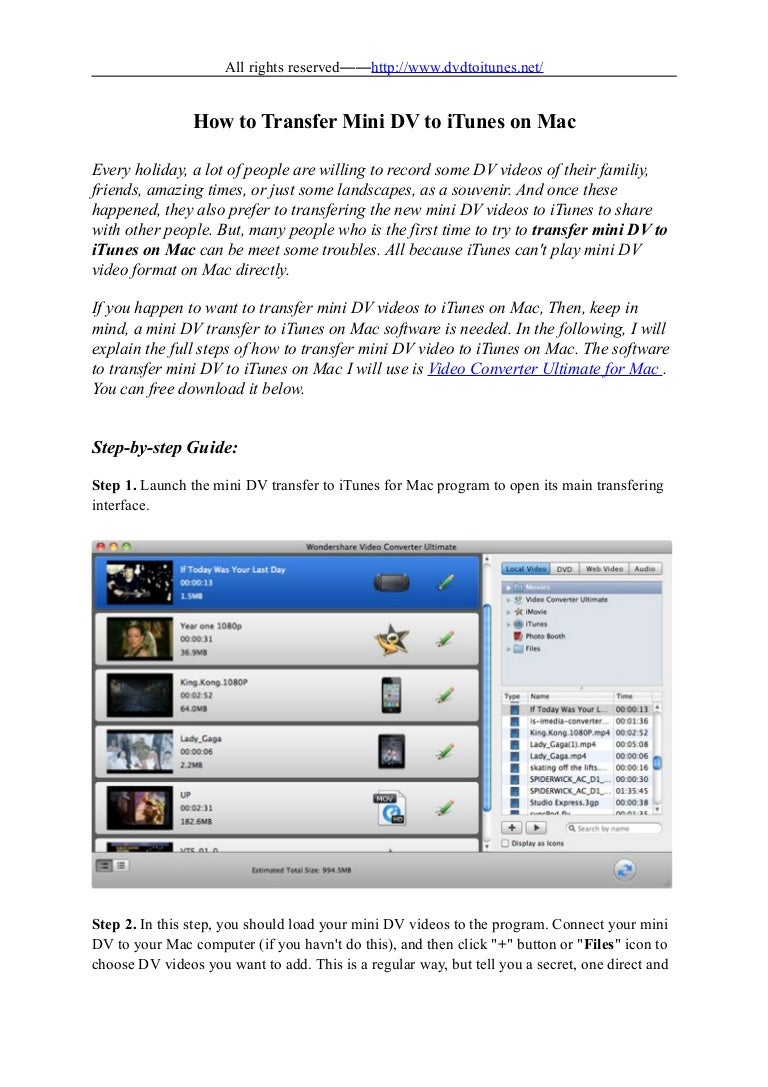
Guide to Convert DV to MP4/MOV and Other Formats using Aimersoft DV to MP4 Converter
01 Run Aimersoft Video Converter Ultimate and load DV videos
Install, download, and open the converter software on your PC. Connect the digital video camera having the files to be converted. At the Convert tab of the software interface, open the drop-down menu at +Add Files and select the device option. The interface will show the videos present on the connected camera. Choose the ones to be converted.
02 Choose the target format
At the top-right corner, click on the drop-down icon at Convert all files to: option and the list of supported Video, Audio, and Device format appears. Choose MP4, MOV, AVI, or any other desired format and the resolution from the Video list.
03 Convert DV to MP4 format
Click on the Convert All button to start converting DV to MP4 or other selected format. At the Output tab, the computer location where processed files will be saved has to be selected.
An online tool can also be used for converting DV to other video formats in a simple manner. One such program is FreeFileConvert that is free to use and need no installation or registration. Using the tool, your DV files on computer, URL or cloud storage can be added to the interface for the process. Maximum 5 files having a combined size of 300MB is supported for conversion at a time at FreeFileConvert. All popular video, audio, archive, and other file types are supported by the tool. The files once converted can be downloaded to your PC. See the steps below:
Step 1: On your PC browser, open https://www.freefileconvert.com/dv-mp4. Click on the Choose File button to browse and load DV videos.
Step 2: At the Output format section, choose the desired target format from the supported list.
Step 3: Click on the Convert button to start uploading and converting added DV videos to the desired output format.
Upon process completion, the files can be downloaded to your PC. There is also an option to get the converted file on your email id.
An online converter is a simple and free tool but have a number of disadvantages associated. Some of the major ones are as follows:
Pros:
- Limitation to the file size and number of files that can be processed at a time
- The converted file needs to be downloaded
- The site comes with ad
- The software is dependent on internet connectivity and speed
- No additional features or options for file editing
The SQ11 Mini DV Camera is a small yet powerful device with many applications. This camera is currently being sold by a number of resellers and is often marketed as an alternative sport camera; however, its small form factor is great for many security applications as it can be mounted and hidden almost anywhere. The small design also forces you to have keen knowledge of its operations before using it, as its many functions are accessed via only two buttons! Because of this, we thought it would be helpful to overview the setup and functions of this awesome little camera. Let's dive in.
How to Setup the SQ11 Mini DV Camera
First, you will need a spare microSD card to store photos and videos locally on the device. We suggest going with a 32 GB card to maximize storage. Insert it into the flash card slot.
Next, fresh out of its packaging, the SQ11 Mini will need its built-in lithium-ion battery to be fully charged before operation. Use the supplied USB cable to plug the camera into your computer to begin charging. You should see the LED indicator on the side of the camera flash red. It will show a solid red light to let you know when it is fully charged.
While we are plugged into your computer, now is a perfect time to checkout the file structure that was automatically setup on the inserted flash card. Navigate to the camera's USB drive and you should see that along with a PHOTO and VIDEO folder, the mini cam has created a file named: TIMEREST.
Open this file with a text editor to see a single line of text. This is where the clock is set for the time stamps displayed on videos. You can change the date and time to match that of your local timezone or change the 'Y' to 'N' to turn off time stamps all together. Save your changes, unplug the camera, and turn it on.
How to Use the Mini Camera
The SQ11 has three main modes that can be accessed using the mode button. Once the camera has been powered on, the LED indicator will give a solid blue light to show that it is on standby to record video in 720p.
Standby Modes
- (solid blue) 720p
- (solid blue and red) 1080p
- (solid red) Photo
Pressing the MODE button at this point will toggle through the three camera modes in standby. The LED indicator can be read to tell which mode you are in. Solid blue as stated before is 720p video. Press the MODE button once, and you will see solid red and blue lights. You will now be in 1080p standby. Pressing the MODE button a second time, you will see a solid red light. You are now in photo standby mode.
Recording Video and Taking Photos
While in either 720p or 1080p video modes, pressing the POWER button once will cause the LED to flash a few times before going out, and the video recording will start. The camera automatically saves videos every 5 minutes if left alone in this state. Pressing the POWER button again will stop recording and save the current video. You will return to video standby mode.
When in photo standby mode, the POWER button is also used to take photos. The LED will flash once to indicate that the picture has been taken.
You can check out this quick video displaying the different modes if any of this is confusing:
Motion Detection
This mini video cam comes equipped with motion detection recording capabilities. To turn this on, navigate to either 720p or 1080p video standby modes, then hold the MODE button for 3 seconds. The camera will enter a motion activated recording mode. It will record for a 1 minute interval once motion is sensed.
Night Vision
Night vision assisting lights can be toggled on and off at any time by holding the POWER button down for 2 seconds. The LED indicator will flash red 2 times to show that the IR night lights have been turned on and will flash 3 times to indicate that they have been turned off.
However, the power of these night vision LEDs is poor. They don't provide much illumination under dark conditions unless your subject is up close to the lense - no more than a foot or two. Don't expect much here.
Webcam
The SQ11 can be used as a webcam while hooked up to a computer via the provided USB cable. Once plugged in, press the power button once, and it will switch from charging to webcam mode. It will shoot video and take photos in 720p when used this way.
Mini Dv Camera Software Download
SQ11 Review and Applications
This is not the best mini cam on the market, but it is a great deal at its price point.
This little camera packs a lot of utility into a pretty small package making it useful in a number of situations. Its video quality is decent at 1080p. It has motion sensing, which is pretty responsive. It's small, discreet, and lightweight. The microphone is surprisingly sensitive and picks up great audio - especially conversations in a room.
However, it does have a couple of flaws. First, the night vision is practically useless. Unless you are looking to capture something that is within a couple feet of the mini cam, you won't be seeing much of anything in the dark. The other thing is the very short battery life. At 1080p you are only looking at about 1 - 2 hours worth of charge for shooting videos. This limits its applications.
So what are its best applications?
It can be used rather effectively as an impromptu nanny cam to watch your kids or unsupervised house guests while you are out of the house for a couple of hours.
Mini Dv Camera Software
It is also pretty handy as a dash cam for short, day-time trips. For a quick and easy install, just use the clip it came packaged with to attach it to your sun visor, and you are good to go.
Jvc Mini Dv Software Download
Since it is marketed as a sports camera, you might also consider using it as a semi-discreet body camera. Just clip it to a jacket pocket, purse, etc. and try not to draw too much attention to it.
Mini Dv Software Download
With a little ingenuity, it can be cleverly setup for a number of uses, making it easy to recommend at such a low price.
